Cara Masuk BIOS Laptop Lenovo G40 dan Cara Install OS
Anda pasti bingung ketika pertama
kali akan melakukan Install windows 7 di laptop Lenovo g40. Karena secara
defaultny alaptop Lenovo ini memang support dengan windows 8. Namun anda tak
perlu kawatir jika ingin menggantinya dengan windows 7. Nah
oleh karena itu kali ini kita akan belajar bersama mengenai cara install
windows 7 di laptop Lenovo g40. Hal pertama yang harus anda tahu sepelum
melakukan install ulang adalah anda harus melakukan setting bios agar support
dengan windows 7.
Cara Masuk BIOS Laptop Lenovo G40
- Tekan dan tahan tombol Power hingga laptop dalam keadaan off / mati.
- Tekan tombol power lagi untuk menghidupkan laptop.
- Ketika
layar sudah nampak hidup, segera tekan tombol Fn + F2 secara berulang-ulang
sebelum tampilan logo Lenovo agar bisa masuk ke BIOS-nya.

- Tekan tombol Fn + F2 secara berulang-ulang hingga Anda masuk ke BIOS. Jika masih gagal masuk BIOS, ulangi tahap 1-3 hingga berhasil masuk BIOS.
- Apabila
telah berhasil masuk ke BIOS, selanjutnya setting pengaturan Boot yang
digunakan yang sesuai media yang akan digunakan untuk installasi. Untuk lebih
jelasnya, lihat pengaturan seperti gambar dibawah ini :

- Pilih tab "Boot" .
- Ubah Boot mode menjadi Legacy Support.
- Ubah Boot Priority menjadi Legacy First.
- USB Boot menjadi Enabled. (Untuk mengaktifkan Boot USB-nya).
- Selanjutnya pengaturan ‘Boot Device Priority’ , sesuaikan media yang digunakan untuk media installasi-nya. Jika Anda menggunakan Flashdisk sebagai media installasi-nya, ubah tempat ‘Boot USB’ di paling atas, untuk memindahkannya ke atas dengan menekan tombol Fn + F6. (Begitu pula sebaliknya jika media yang digunakan CD-Drive).
- Setelah selesai pilihlah ‘Save Changes and Exit’.
- Maka Laptop akan merestart dan pada Booting yang berjalan tentu yang sesuai dipilih pada ‘Boot Device Priority’ , jika yang paling atas adalah USB Boot maka pada saat pertama kali Booting maka akan membaca Flashdisk. Dan untuk selanjutnya, tinggal melakukan installasi seperti biasanya .
Cara Install Windows 7 Pada Laptop Lenovo G40
Bagi
anda yang belum bisa dan masih dalam tahap belajar cara menginstall
windows 7. Silahkan ikuti langkah berikut ini. cara intstall windows 7 :
1. Langkah pertama, Silahkan anda tekan sembarang tombol untuk memulai instalasi.
2. Silakan anda pilih Indonesian (Indonesia) pada Time and currency format. Untuk Language to install dan Keyboard or input method agar anda mendapatkan default windows indonesia. Kemudian pilih Next.
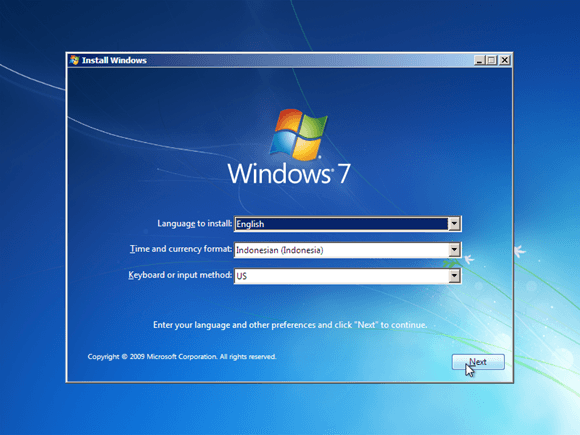
3. Untuk memulai instalasi windows 7. Pilih Install now. agar lebih cepat silahkan gunakan enter anda.
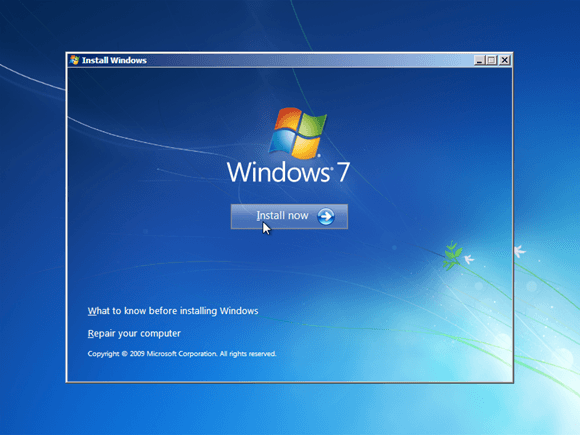
4. Centang I accepted the license terms (anda setuju dengan kesepakatan windows), kemudian pilih Next.
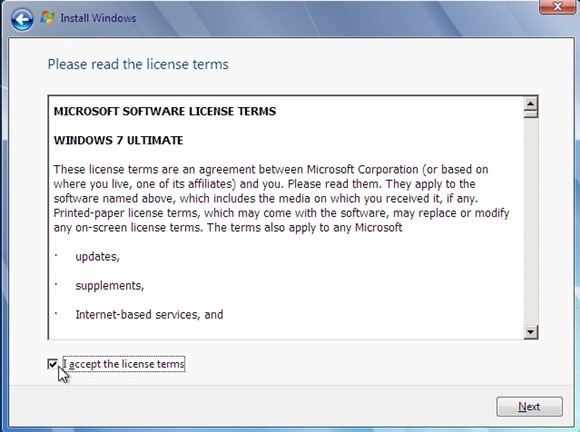
5. . Jadi, silakan pilih Custom (advanced).

6. Catatan penting untuk anda, Jika anda ingin melakukan install ulang, downgrade maupun upgrade
sistem operasi windows sekaligus ingin data-data pada partisi lain tidak
hilang, cukup delete Disk 0 Partition 2 (partisi C:) dan Disk 0 Partition 1 : System Reserved, pasti otomatis kedua partisi yang anda delete tadi menjadi Unallocated Space.Silakan anda dapat membuat partisi baru lagi (secara otomotis, partisi tersebut menjadi Disk 0 Partition 2) dan jadikan Disk 0 Partition 2 sebagai lokasi instalasi windows 7, kemudian silahkan anda klik Next. jika anda masih binggung silahkan lihat langkah berikut ini :
penting : silakan lewati langkah nomor 7-10. Dan bagi anda yang pertama kali melakukan instalasi windows 7 sekaligus yang HDDnya masih mulus dan belum terinstall sistem operasi windows sebelumnya, silakan lewati langkah nomor 6 ini. Silahkan dari langak 5 langsung ke langkah 11.
7. Langkah selanjutnya yaitu mempartisi ruang harddisk. Pilih Drive options (advanced) > New. Lalu tentukan ukuran partisi/ drive tersebut. Kemudian pilih Apply jika sudah selesai.
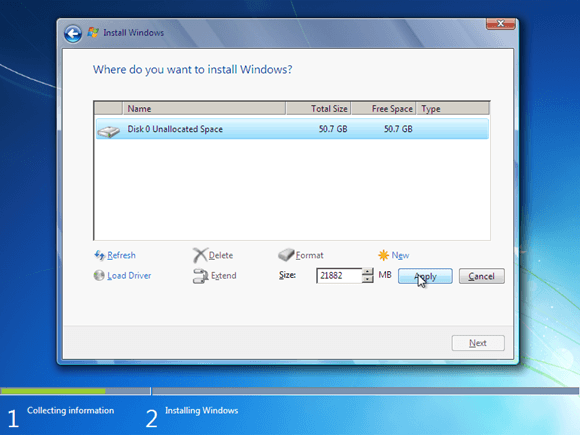
8. Pilih OK untuk pembuatan system files windows atau yang biasa disebut system reserved partition saja.
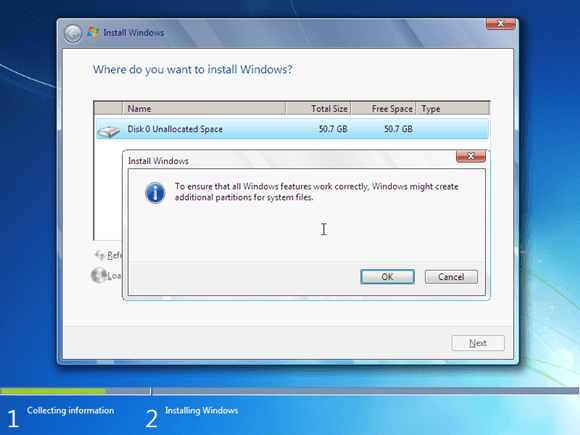
8. Pilih OK untuk pembuatan system files windows atau yang biasa disebut system reserved partition saja.
9. Silakan buat 2 partisi dengan cara yang sama seperti langkah nomor 7. Sebenarnya, berapa banyak partisi tergantung selera masing-masing. Pada tutorial kali ini, saya hanya membuat 2 partisi.
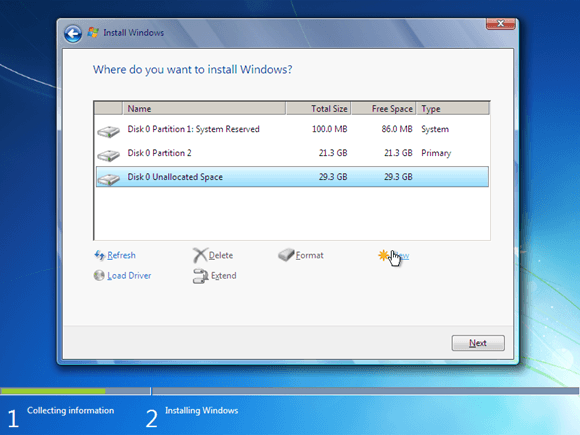
10. Silakan pilih Disk 0 Partition 2 sebagai lokasi instalasi windows. Kemudian pilih Next. Sebenarnya, anda bisa memilih lokasi instalasi dimana saja, tapi saya sarankan anda letakkan di Disk 0 Partition 2.
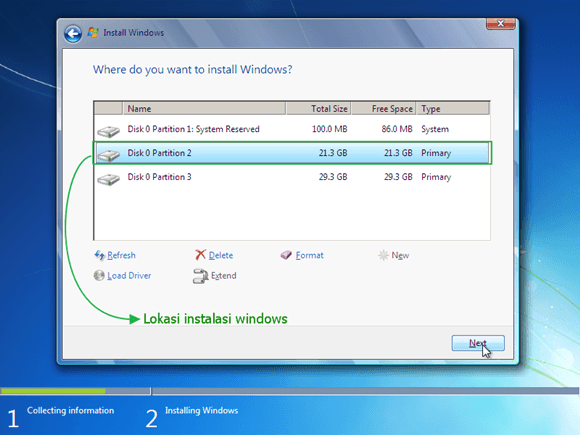
11. bagi anda yang baru pertama kali melakukan install anda cukup harus
tenang karena Proses instalasi windows 7 sedang berlangsung. silahkan di
tunggu Proses ini memakan waktu
kurang lebih 20 menit. Selama proses berlangsung, komputer akan reboot/
restart dengan sendirinya beberapa kali.
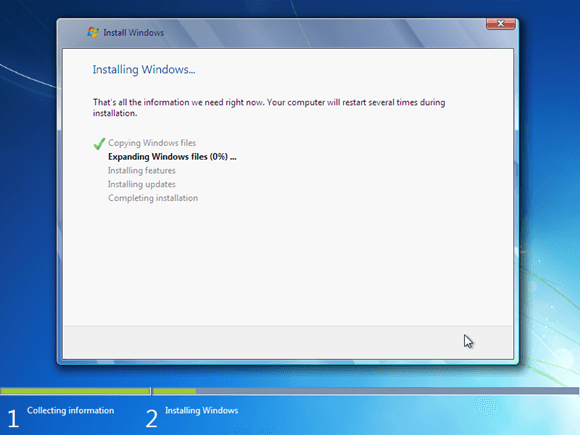
12. penting : Jangan tekan tombol apapun pada keyboard! Hal tersebut akan menyebabkan anda mengulangi proses instalasi dari awal. ikuti petunjuk ini dengan baik.
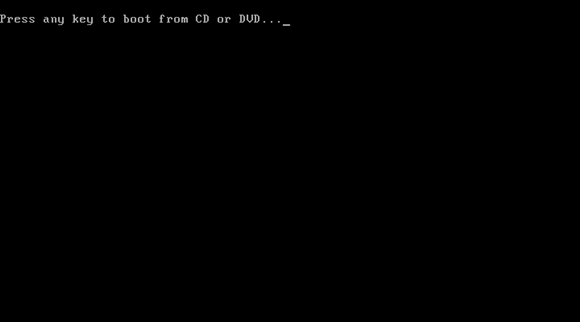
13. Langkah selanjutnya yaitu memasukkan nama pengguna dan nama komputer. Kemudian pilih Next.
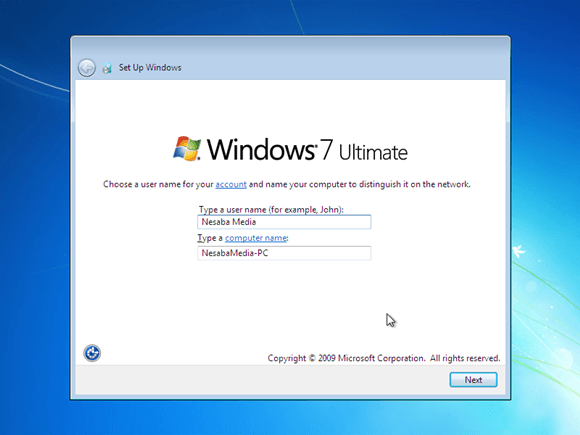
13. Langkah selanjutnya yaitu memasukkan nama pengguna dan nama komputer. Kemudian pilih Next.
14. Langkah berikutnya yaitu langkahh Security. membuat password untuk akun Windows.
Saran saya, buatlah password yang kuat dengan kombinasi angka dan
simbol. Sedangkan untuk password hint, isikan kata atau kalimat yang
membantu anda mengingat password anda tersebut. Jika anda tidak ingin
menambahkan password, biarkan saja kosong. Kemudian pilih Next.
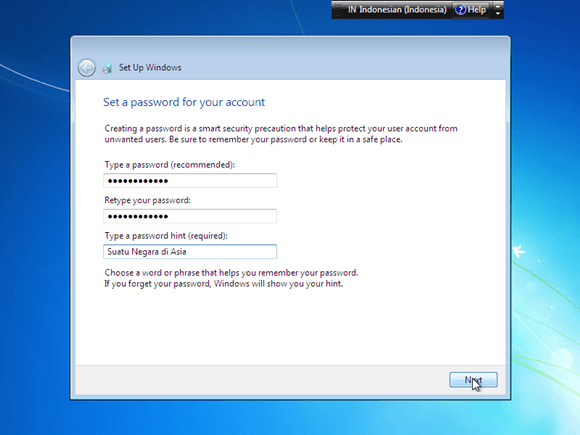
15. Silakan masukkan product key windows 7, kemudian pilih Next. Jika tidak mempunyai product key, anda bisa lewati langkah berikut ini tanpa memasukkan product key. Tetapi, tanpa aktivasi product key, anda hanya dapat menggunakan Windows 7 selama masa trial (30 hari). ini adalah langkah di mana anda menggunakan kode dari windows bagi yang membeli oiginal. jika anda menggunakan crack silahkan dilakukan sendiri Selanjutnya pilih Next.
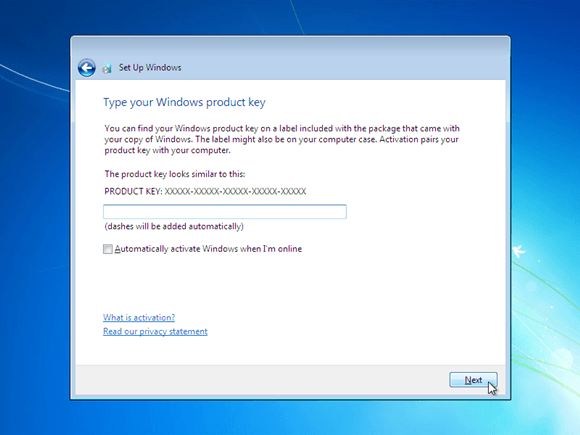
15. Silakan masukkan product key windows 7, kemudian pilih Next. Jika tidak mempunyai product key, anda bisa lewati langkah berikut ini tanpa memasukkan product key. Tetapi, tanpa aktivasi product key, anda hanya dapat menggunakan Windows 7 selama masa trial (30 hari). ini adalah langkah di mana anda menggunakan kode dari windows bagi yang membeli oiginal. jika anda menggunakan crack silahkan dilakukan sendiri Selanjutnya pilih Next.
16. Untuk Windows Update, silakan pilih Ask me later.
Anda bisa memilih Use recommended settings jika DVD windows 7 yang anda
miliki original. Tetapi jika tidak, saya sangat menyarankan pilih Ask me later. agar lebih memudahkan anda.
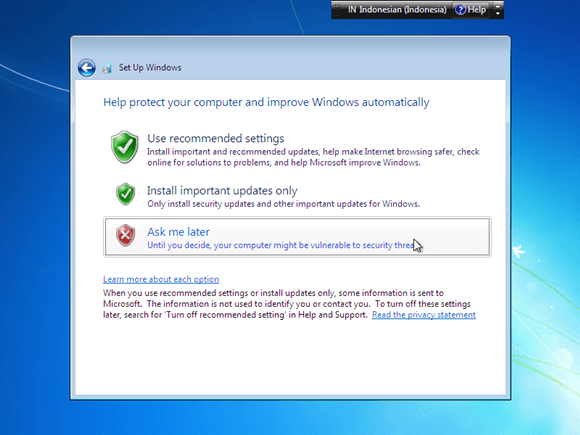
17. Untuk Time zone/ zona waktu. Pilih (UTC+07:00) Bangkok, Hanoi, Jakarta.
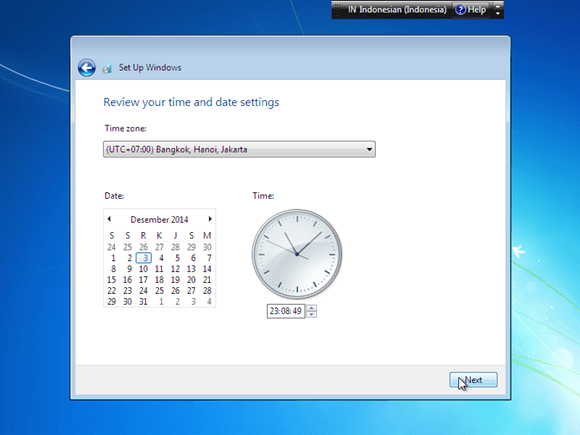
18. Langkah berikutnya yaitu menentukan lokasi jaringan. Silakan pilih Public Network.
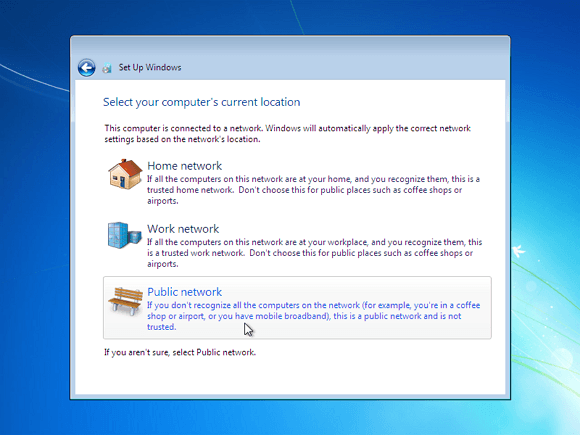
17. Untuk Time zone/ zona waktu. Pilih (UTC+07:00) Bangkok, Hanoi, Jakarta.
18. Langkah berikutnya yaitu menentukan lokasi jaringan. Silakan pilih Public Network.
19. Jika anda menambahkan password untuk akun anda seperti pada
langkah no. 14. Anda harus memasukkan password terlebih dahulu untuk
masuk ke layar dekstop. password ini adalah password yang anda buat pada langkah 14 tadi. Kemudian tekan tombol Enter.
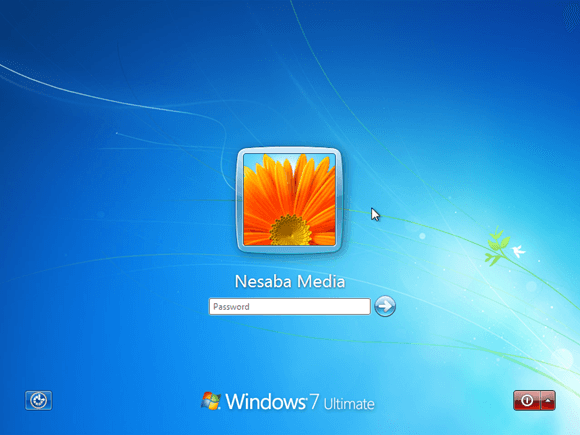
20. Well ! Proses instalasi windows 7 selesai.
20. Well ! Proses instalasi windows 7 selesai.
windows anda siap digunakan. jika ada kesulitan atau pertanyaan silahkan berkomentar di bawah ini !
Demikian
tutorial tentang Cara Masuk BIOS di Laptop Lenovo G40 dan cara instal Windows 7. Sebelum installasi,
pastikan kita tahu Laptop apa yang akan diinstall ulang. Karena biasanya
berbeda merk, pasti juga akan berbeda cara masuk BIOS nya. Terimakasih.


Post a Comment for "Cara Masuk BIOS Laptop Lenovo G40 dan Cara Install OS"